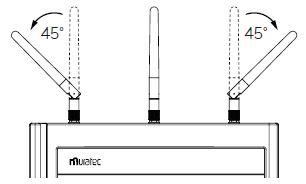IPB-7550/7350/7050
InformationGuard Plusでは無線LAN接続での利用が可能です。
以下の設定を参考にしてください。
無線LANのネットワーク環境を設定する
InformationGuard Plus へ無線LAN接続するための環境を設定します。
- InformationGuard Plus に Webブラウザーからアクセスします。
*管理者グループ(”admin”)に所属するユーザーとしてログインしてください。 - 「機器設定」をクリックします。
- 「機器管理設定」、「ネットワーク設定」の順にクリックします。
- 「無線LAN設定」の+アイコンをクリックして展開します。
- 各設定(下記参照)をおこなった上で「保存」をクリックします。
| 項目 | 説明 |
|---|---|
| 無線LAN を使用する | 無線LAN を使用するときは、「ON」を選択します。 |
| 無線帯域 | 無線LAN 周波数帯域を選択します。 ・2.4 GHz 選択の場合 802.11 n/b/g 802.11 b/g ・5 GHz 選択の場合 802.11 ac 802.11 n/a 802.11 a |
| チャネル帯域幅 | 無線LAN のチャネル帯域幅を選択します。 |
| 通信チャネル | 通信チャネルを選択します。 初期は自動になっていますので、変更する場合は任意設定します。 |
| 送信強度 | 無線LAN の送信強度を選択します。 初期で100%になっていますので、通常はこのままで構いません。 |
| SSID 設定 | |
| SSID | 無線LAN 接続する際に必要な識別ID を設定します。 必ず登録してください。 |
| 接続先 | ・ストレージ部を含む同じネットワークセグメントへの接続を許可する場合は、「同一ネットワーク」にチェックを入れます。 ・インターネットなど別のネットワークセグメントへの接続を許可する場合は、「異なるネットワーク」にチェックを入れます。 |
| SSID ブロードキャスト | 無線LAN のアクセスポイントが自分の存在を知らせるビーコン信号を周辺に発信することをSSID ブロードキャストと呼びます。 この機能を使用するかどうか選択します。 |
| ネットワーク認証 | 無線ネットワークの暗号化方法を設定します。 初期はWPA2-PSKになっていますので、適宜設定します。 |
| 暗号化方式 | 「ネットワーク認証」で「なし」を選択した場合は表示されません。 暗号化方式を選択します。 初期はAESになっています。 |
| 共有キー | 「ネットワーク認証」で「なし」を選択した場合は表示されません。 InformationGuard Plus の認証に使う共有キー(パスワード)を設定します。 *必ず入力してください。 |
| キーインデックス | 「WEP」で「ON」を選択した場合は、どのWEP キーを使用するか選択します |
| WEP キー1 ~WEP キー4 | 「WEP」で「ON」を選択した場合は、WEP 暗証キーを登録します。 |
無線LANで接続する(共有キーを入力して接続)
あらかじめ接続したい機器のSSIDと共有キーを確認してください。
- 機器とパソコンなどの無線端末の電源を入れます。
- パソコンなどの無線端末でWindows 10 のスタートアイコンをクリックして、設定 をクリックします。
画面右下の「 」をクリックして、ネットワークの一覧を表示することもできます。その場合は、手順6に進みます。 - 「ネットワークとインターネット」をクリックします。
- メニューから「Wi-Fi」をクリックします。
- 「利用できるネットワークの表示」をクリックします。
- ネットワークの一覧から機器のSSID を選択して、[接続]をクリックします。
- 「ネットワークセキュリティキーの入力」欄に共有キー入力して、[次へ]をクリックします。
- 「このネットワーク上の他のPC やデバイスが、このPC を検出できるようにしますか?この機能は、ホームネットワークと社内ネットワークでオンにして、パブリックネットワークではオフにすることをお勧めします。」と表示された場合は、利用されている環境に合った設定を選択します。
- 機器がネットワークに接続されます。
機器のSSID に「接続済み、セキュリティ保護あり」と表示されます。
無線LANで接続する(スマート無線設定)
「スマート無線設定」とは、機器とパソコンなどの無線端末との間で無線設定を交換させて、
SSID を直接入力せずに機器とパソコンなどの無線端末を接続させる方法です。
・あらかじめ接続したい機器のSSID を確認してください。
・〈SMART〉を押すと、3分間スマート無線設定が実行中になります。
・機器に複数の SSID が登録されている場合は、SSID1が接続可能になります。
- 機器とパソコンなどの無線端末の電源を入れます。
- パソコンなどの無線端末でWindows 10 のスタートアイコンをクリックして、設定 をクリックします。
画面右下の「 」をクリックして、ネットワークの一覧を表示することもできます。その場合は、手順6に進みます。 - 「ネットワークとインターネット」をクリックします。
- メニューから「Wi-Fi」をクリックします。
- 「利用できるネットワークの表示」をクリックします。
- ネットワークの一覧から機器のSSID を選択して、[接続]をクリックします。
- InformationGuard Plusの操作パネル上で、<SMART> を押します。
WLANランプが緑で点滅し、ディスプレーに「スマートムセン ジッコウチュウ」と表示されます。 - 「このネットワーク上の他のPC やデバイスが、このPC を検出できるようにしますか?この機能は、ホームネットワークと社内ネットワークでオンにして、パブリックネットワークではオフにすることをお勧めします。」と表示された場合は、利用されている環境に合った設定を選択します。
- 機器がネットワークに接続されます。
ディスプレーに「スマートムセン セイコウシマシタ」と表示されます。
無線LAN接続のトラブルシューティング
無線LAN で通信できない/無線通信が途中で切れるような場合には、以下のチェック項目を参照してください。
| チェック項目 | 処置 |
|---|---|
| 無線LAN の設定は有効になっていますか? | 無線LAN 設定がOFF に設定されている場合は、無線LAN で通信できません。 上記を参照して、「無線LAN 設定を使用する」の設定を「ON」にしてください。 |
| 無線LAN の設定は、使用している無線子機の環境に適してますか? | 使用している無線子機に対応した環境に設定してください。 たとえば、「無線帯域」を「5GHz」に設定した場合、2.4 GHz のみに対応している無線子機ではネットワークに接続できません。 ネットワーク設定は、機器にLAN ケーブルを接続して確認してください。 |
| 複数のアクセスポイントが立てられていませんか? | 使用している環境にすでに複数のアクセスポイントが立てられている場合は、通信チャネルが競合して電波状況が悪くなっている可能性があります。 機器が使用する通信チャネルがほかの無線機器と重ならないように設定してください。 ネットワーク設定は、機器にLAN ケーブルを接続して確認してください。 |
| WLAN ランプがオレンジ色に点滅していませんか? | WLAN ランプがオレンジ色に点滅しているときは、機器がDFS によるレーダーを確認中です。 この間は、ネットワークに接続できません。 確認が終了するまでしばらくお待ちください。 |
| 電波状態が悪い場所にInformationGuard Plus を設置していませんか? | 設置環境や利用条件を見直してください。 |
*詳細は取扱説明書にも記載がございます。
取扱説明書のダウンロードはこちらからおこなえます。