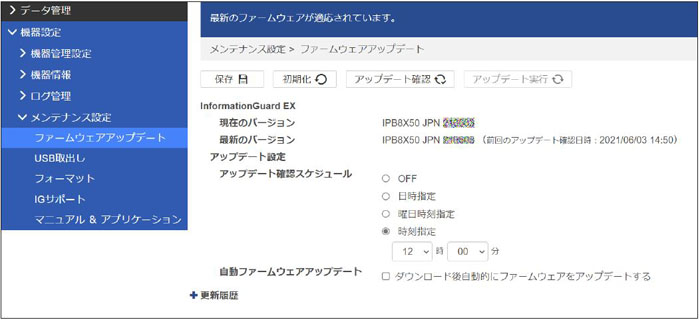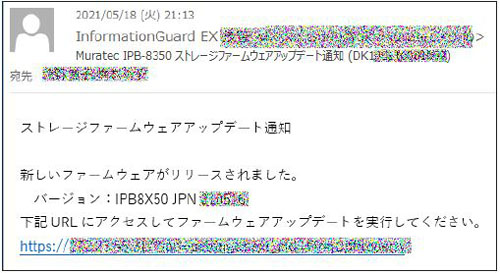IPB-8555/8355/8055
定期的に新しいバージョンのファームウェアがあるか確認できます。
新しいバージョンがある場合は、そのデータが機器にダウンロードされます。
「ダウンロード後自動的にファームウェアをアップデートする」の設定では、自動的にインストールもされます。
通知設定の「お知らせ・完了通知」を「通知する」に設定すると、新しいバージョンがリリースされたときに、ポップアップやメールで通知が配信されます。
ファームウェアアップデートの結果の通知も配信できます
- InformationGuard EX にWebブラウザーからアクセスします。
*管理者グループ(”admin”)に所属するユーザーとしてログインしてください。 - 「機器設定」をクリックします。
- 「メンテナンス設定」、「ファームウェアアップデート」の順にクリックします。
- 「アップデート確認スケジュール」を設定します。
- 自動更新の設定にしたいときは、「ダウンロード後自動的にファームウェアをアップデートする」にチェックを入れます。
- 詳細情報を設定します。
- [保存]をクリックします。
設定したスケジュールに従って、新しいバージョンのファームウェアがダウンロードされた場合は、下記の手順でファームウェアをアップデートします。
通知設定の「お知らせ・完了通知」で「通知する」を選択している場合で、管理者設定の通知先メールアドレスにメールアドレスが登録されているユーザーには、下記のようなメールが届きます。
リンクをクリックして機器にログインし、「[今すぐアップデート]からファームウェアをアップデートする」(下記)の手順4から始めます。
□[ 今すぐアップデート]からファームウェアをアップデートする
【補足】
アップデートを開始すると操作を受け付けなくなります。
・Web ブラウザ―からアクセスしている場合、アップデートが完了すると自動的にログアウトされます。
・ログイン中のユーザーがいる場合は、下記の手順と異なります。手順は下記次項を参照してください。
・ログイン中のユーザーがいる場合は、ファームウェアアップデート画面の上部にあるメッセージエリアに、ログイン中のユーザー名が3名まで表示されます。
- InformationGuard EX にWebブラウザーからアクセスします。
*管理者グループ(”admin”)に所属するユーザーとしてログインしてください。 - 「機器設定」をクリックします。
- 「メンテナンス設定」、「ファームウェアアップデート」の順にクリックします。
「最新のファームウェアがリリースされています。アップデートを実行してください。」と表示されます。 - [今すぐアップデート]をクリックします。
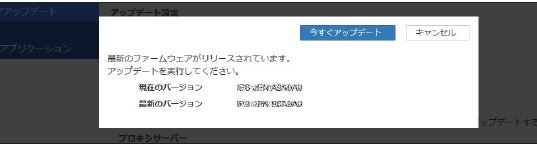
ファームウェアのアップデート中は、STATUS ランプが緑に点滅します。 - ファームウェアのダウンロードが完了すると、InformationGuard EX が自動的に再起動してアップデートが開始されます。
□[ アップデート実行]からファームウェアをアップデートする
ログイン中のユーザーがいる場合でも、下記の方法でファームウェアのアップデートを実行できます。
ファームウェアアップデートを実行する前に、ログイン中のユーザーに一時的に機器を使用できなくても問題ないか確認してください。
【補足】
・アップデートを開始すると操作を受け付けなくなります。
・Web ブラウザ―からアクセスしている場合、アップデートが完了すると自動的にログアウトされます。
- InformationGuard EX にWebブラウザーからアクセスします。
*管理者グループ(”admin”)に所属するユーザーとしてログインしてください。 - 「機器設定」をクリックします。
- 「メンテナンス設定」、「ファームウェアアップデート」の順にクリックします。
「最新のファームウェアがリリースされています。アップデートを実行してください。」と表示されます。 - [今すぐアップデート]をクリックします。
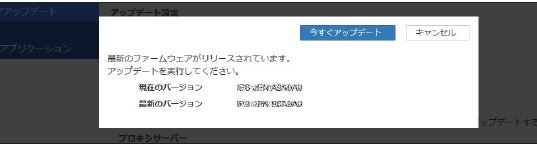
ファームウェアアップデート画面に戻ります。 - メッセージエリアでログイン中のユーザー名を確認します。
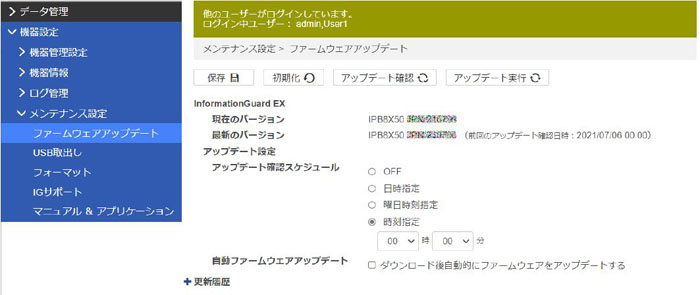
メッセージエリアに、ログイン中のユーザー名が3 名まで表示されます。 - [アップデート実行]をクリックします。
- 確認画面が表示されるので[OK]をクリックします。
- ファームウェアのダウンロードが完了すると、InformationGuard EX が自動的に再起動してアップデートが開始されます。
アップデートの確認スケジュールを設定していない場合は、新しいバージョンのファームウェアがリリースされているかを確認して、アップデートできます。
ログイン中のユーザーがいる場合でも、下記の方法でファームウェアのアップデートを実行できます。
ファームウェアアップデートを実行する前に、ログイン中のユーザーに一時的に機器を使用できなくても問題ないか確認してください。
【補足】
・アップデートを開始すると操作を受け付けなくなります。
・Web ブラウザ―からアクセスしている場合、アップデートが完了すると自動的にログアウトされます。
・ログイン中のユーザーがいる場合は、ファームウェアアップデート画面の上部にあるメッセージエリアに、ログイン中のユーザー名が3 名まで表示されます。
- InformationGuard EX にWebブラウザーからアクセスします。
*管理者グループ(”admin”)に所属するユーザーとしてログインしてください。 - 「機器設定」をクリックします。
- 「メンテナンス設定」、「ファームウェアアップデート」の順にクリックします。
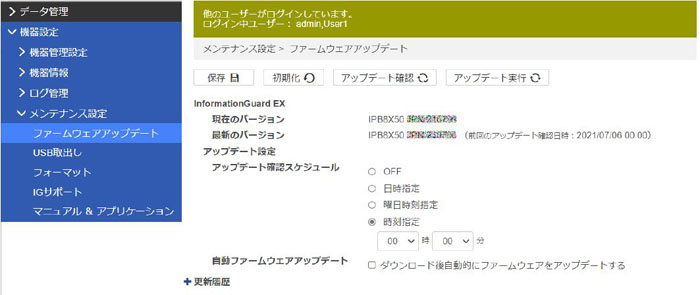
- [アップデート確認]をクリックします。
画面の上部にあるメッセージエリアに「最新のファームウェアが適応されています。」と表示された場合は、すでに最新のファームウェアがインストールされています。アップデートは不要です。 - [アップデート実行]をクリックします。
- 確認画面が表示されるので[OK]をクリックします。
・ ファームウェアのダウンロードが開始されます。
・ ファームウェアのアップデート中は、STATUS ランプが緑に点滅します。
- ファームウェアのダウンロードが完了すると、InformationGuard EX が自動的に再起動してアップデートが開始されます。
ファームウェア更新履歴
ストレージファームウェア及びユーティリティバージョンアップの配信日は、以下をご確認ください。
2023年10月20日 初期バージョン
ストレージファームウェア —