IPB-1350
InformationGuardは、インターネットの出入り口を安全に守るUTM部と、データを安全に守るストレージ部の2つで構成されています。
ここでは、データを管理しているストレージ部へのアクセス方法について説明します。
アクセスの方法について
パソコンからInformationGuardにアクセスする方法は、次の2種類があります。
- エクスプローラーからアクセスする
- Webブラウザーからアクセスする
ユーザーごとに設定されている権限によって、アクセスできない(表示されない)フォルダーやファイルがあります。
無線LANの設定を有効にしているときは、パソコンやタブレットから無線LANでアクセスできます。
1. エクスプローラーからアクセスする
- InformationGuardの共有フォルダーをネットワークドライブに割り当てたり、デスクトップにショートカットを作成したりすると、簡単にアクセスできるようになります。(設定は補足をご覧ください)
- 共有フォルダーの設定で、「共有許可設定」の「Windows/Macクライアントに対する共有許可」がOFFになっている場合は、アクセスできません。
- 共有フォルダーから削除されたデータは、「ごみ箱」に保存されます。ごみ箱は、Webブラウザーからアクセスしたときだけ表示されます。
- 「スタート」メニューからエクスプローラー、コンピューターウィンドウまたはマイコンピューターウィンドウを開きます。
- コンピューターウィンドウまたはマイコンピューターウィンドウのアドレスバーに「¥¥InformationGuard のIPアドレス」または「¥¥ホスト名」を入力して〈Enter〉を押します。
- ユーザー名とパスワードの入力を求められるので、入力して[OK]をクリックします。
- 共有フォルダーが表示されます。
- チャームの検索を選択します。
- アプリ検索テキストボックスに「¥¥機器本体のIPアドレス」または「¥¥ホスト名」を入力すると、検索テキストボックスの下にフォルダーパスが表示されます。
- 表示されたフォルダーパスをクリックします。
- ユーザー名とパスワードの入力を求められるので、入力して「OK」をクリックます。
- 共有フォルダーが表示されます。
- 「移動」から「ネットワーク」を選択し、ウィンドウを開きます。
- 登録されたサーバーが表示されます。
事前設定(サーバー接続)
- 「移動」から「サーバへ接続」を選択し、ウィンドウを開きます。
- サーバアドレスに「smb://機器本体のIPアドレス」を入力して、[接続]をクリックします。
- ユーザー名とパスワードの入力を求められるので、入力して[OK]をクリックします。
- 共有フォルダーが表示されます。
(補足)エクスプローラーからのアクセスを便利にする
共有フォルダーをネットワークドライブに割り当てたり、デスクトップにショートカットを作成したり、登録サーバーを表示させたりすると、次回から共有フォルダーに簡単にアクセスできます。
- ネットワークドライブに割り当てるフォルダーを右クリックします。
- 「ネットワークドライブの割り当て(M)」を選択します。
- ネットワークドライブの割り当て画面が表示されるので、[完了(F)](または[OK])をクリックします。
- 「 サインイン時に再接続する(R)」にチェックを入れます。
- 必要に応じて、割り当てるドライブを変更します。
- ショートカットを作成するフォルダーを右クリックします。
- 「ショートカットの作成(S)」を選択します。
もしくは、
- デスクトップ画面上で右クリックをします。
- 「新規作成(X)」から「ショートカット(S)」を選択します。
- 項目の場所に「¥¥InformationGuard のIPアドレス」を入力して「参照(R)」を押します。
- フォルダを指定する際に、ユーザー名とパスワードの入力を求められるので、入力して[OK]をクリックします。
- ショートカットを作成したいフォルダを選択のうえ、[OK]をクリックします。
- 「次へ(N)」をクリックします。
- ショートカット名を任意設定のうえ「完了(F)」をクリックします。
最初の設定(サイト作成)
- インストールしたCheck Point Capsule Connectをタップして起動します。
- サイトリストの左上にある[+]をタップします。(サイトリストが表示されない場合は次へ進みます)
- 新規接続画面にて、「手動で接続」をタップします。
- 「サーバー名/IPアドレス」にサーバーアドレスを入力します。「表示名」は任意変更します。
*サーバーアドレスは、ライセンス証書 もしくは管理者へご確認ください。 - 正しく接続できれば、VPN接続先の証明書の確認画面が表示されますので、[信頼する]をタップします。
- 認証方式の確認が表示されますので、[ユーザー名とパスワード]をタップします。
- サイトリストに登録されましたら、サイト名右側の(i)をタップします。
- 「トンネルタイプ」の箇所でSSLをタップします。
以上でサイト設定は終了です。
接続操作
- アプリを立ち上げ、作成したサイト名をタップします。
- [ユーザ名][パスワード]にリモートアクセスVPN用のものをそれぞれ入力し、[接続]をタップします。
*ユーザー名・パスワードに関しては管理者へご確認ください。 - 状態が「接続」となり、時間経過が表示されましたら接続は完了です。
接続後は、所内同様にストレージへのアクセスなどの動作が可能になります。
切断する場合は、アプリを開き「切断」をタップします。
2. Web ブラウザーからアクセスする
使用しているパソコンのWebブラウザーからInformationGuardにアクセスする方法を説明します。
ここでは、Internet Explorerを使用して説明します。
- Webブラウザーを起動します。
- Webブラウザーの「アドレスバー」にInformationGuard のIPアドレスを入力し、キーボードの〈Enter〉を押します。
- 「ユーザー名」および「パスワード」を入力し、[ログイン]をクリックします。
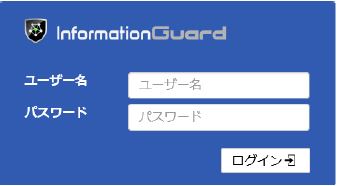
複数の利用者が1台のコンピューターを使用している場合などでは、ログインしたままではほかの利用者にファイルなどの情報を見られてしまいます。
セキュリティーを守るために、必ずログアウトしてください。
Information Guardの画面右上にある「ログアウト」をクリックします。

*詳細は取扱説明書にも記載がございます。
取扱説明書のダウンロードはこちらからおこなえます。



