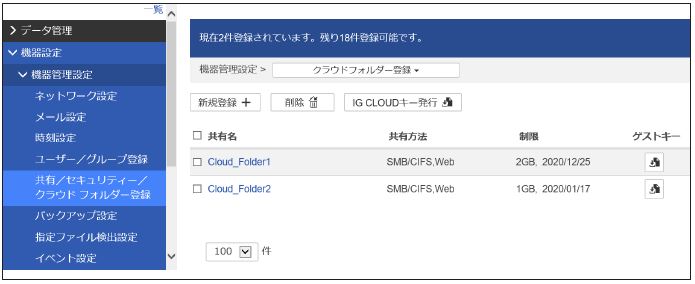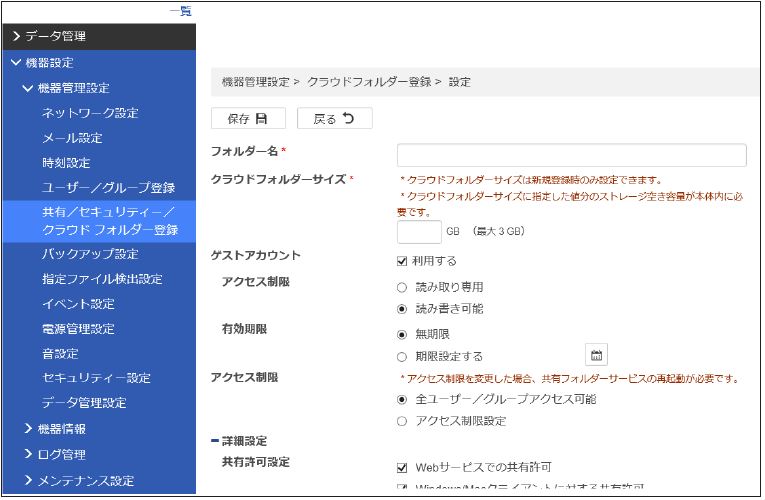IPB-7550C/7350C/7050C
クラウドフォルダーとは、InformationGuard Plus 専用のクラウドストレージ(「InformationGuard Cloud」と呼びます)と連携する共有フォルダーです。
クラウドフォルダーにはInformationGuard Cloud を介してアクセスできるため、InformationGuardPlus のユーザーとユーザー以外(「ゲスト」と呼びます)が、場所を選ばずにいつでもこのフォルダーを共有できます。
- IPB-7550C/7350C/7050Cの機能になります。
- 外部ネットワークからクラウドフォルダーにアクセスするためには、IG CLOUDshareというソフトアプリケーションが必要です。
- InformationGuard Cloud に反映できるファイルのサイズは、1つのファイルあたり最大2GBです。
- InformationGuard Cloud の標準容量は 5GB です。容量を変更する場合は、お買い上げの販売店または当社のインフォメーションセンターまでご連絡ください。
クラウドフォルダーを管理する
登録したクラウドフォルダーの一覧が表示されます。
クラウドフォルダーに保存できる容量の上限や、InformationGuard Plus のユーザー以外のゲストがクラウドフォルダーにアクセスできる期限を確認できます。
この画面からクラウドフォルダーを新たに作成したり、不要なクラウドフォルダーを選択して削除したりすることもできます。
この画面でユーザーやゲストが外部ネットワークからクラウドフォルダーにアクセスするためのキーをダウンロードできます。
- InformationGuard Plus にWeb ブラウザーからアクセスします。
・ 管理者グループ(”admin”)に所属するユーザーとしてInformationGuard Plus にログインしてください。 - 「機器設定」をクリックします。
- 「機器管理設定」、「共有/セキュリティー/クラウドフォルダー登録」の順にクリックします。
- 一覧表上部にあるメニューをクリックして、[クラウドフォルダー登録]を選択します。
クラウドフォルダーは、「Public」を含めて20 フォルダーまで作成できます。
- クラウドフォルダーに保存する容量の設定が必要です。あらかじめ InformationGuardCloud 情報でInformationGuard Cloud の空き容量が1GB 上あることを確認してください。
- InformationGuard Plus とクラウドフォルダーとの通信には、プロキシサーバーの設定が必要な場合があります。プロキシサーバーは、機器設定>機器管理設定>ネットワーク設定>プロキシサーバーから設定してください。
- InformationGuard Plus にWeb ブラウザーからアクセスします。
・ 管理者グループ(”admin”)に所属するユーザーとしてInformationGuard Plus にログインしてください。 - 「機器設定」をクリックします。
- 「機器管理設定」、「共有/セキュリティー/クラウドフォルダー登録」の順にクリックします。
- 一覧表上部にあるメニューをクリックして、[クラウドフォルダー登録]を選択します。
- [新規登録]をクリックします。
- 詳細情報を設定します。
- [保存]をクリックします。
一度登録したクラウドフォルダーの情報をあとから変更できます。
- クラウドフォルダーサイズは変更できません。
- InformationGuard Plus にWeb ブラウザーからアクセスします。
・ 管理者グループ(”admin”)に所属するユーザーとしてInformationGuard Plus にログインしてください。 - 「機器設定」をクリックします。
- 「機器管理設定」、「共有/セキュリティー/クラウドフォルダー登録」の順にクリックします。
- 一覧表上部にあるメニューをクリックして、[クラウドフォルダー登録]を選択します。
- 編集するクラウドフォルダー名をクリックします。
- クラウドフォルダー情報を変更します。
- [保存]をクリックします。
・「 アクセス制限」を変更していない場合、ここで手順は終了です。変更した場合は、次の手順に進みます。 - 「アクセス制限」を変更した場合は[共有フォルダーサービス再起動]をクリックします。
- 確認のメッセージが表示されるので[OK]をクリックします。
不要になったクラウドフォルダーを削除します。
- フォルダーを削除すると、クラウドフォルダー内に保存しているすべてのフォルダー、ファイルがInformationGuard Plus から削除されます。
データは元に戻せません。また、InformationGuard Plus のごみ箱に移動したファイルもすべて削除されますので、操作を行うときは注意してください。 - 削除したフォルダーに保存されているファイルを元の場所に戻せるようにフォルダーを削除する場合は、フォルダーの詳細設定で「ごみ箱を使用する(Web,SMB/CIFS のみ)」にチェックがあることを確認して、フォルダーを「フォルダーやファイルを選択して削除する」の手順で削除してください。
- InformationGuard Plus にWeb ブラウザーからアクセスします。
・ 管理者グループ(”admin”)に所属するユーザーとしてInformationGuard Plus にログインしてください。 - 「機器設定」をクリックします。
- 「機器管理設定」、「共有/セキュリティー/クラウドフォルダー登録」の順にクリックします。
- 一覧表上部にあるメニューをクリックして、[クラウドフォルダー登録]を選択します。
- 削除するフォルダーのチェックボックスにチェックを入れます。
- [削除]をクリックします。
- 確認のメッセージが表示されるので[OK]をクリックします。
ユーザーが外部ネットワークからクラウドフォルダーにアクセスするためのIG CLOUD キーをダウンロードします。
- 外部ネットワークからクラウドフォルダーにアクセスする手順については「クラウドフォルダーにログインする」を参照してください。
- ゲストがクラウドフォルダーにアクセスするためのゲストキーをダウンロードする手順については「ゲストキーをダウンロードしてゲストに送付する」を参照してください
- InformationGuard Plus にWeb ブラウザーからアクセスします。
・ 管理者グループ(”admin”)に所属するユーザーとしてInformationGuard Plus にログインしてください。 - 「機器設定」をクリックします。
- 「機器管理設定」、「共有/セキュリティー/クラウドフォルダー登録」の順にクリックします。
- 一覧表上部にあるメニューをクリックして、[クラウドフォルダー登録]を選択します。
- [IG CLOUD キー発行]をクリックします。
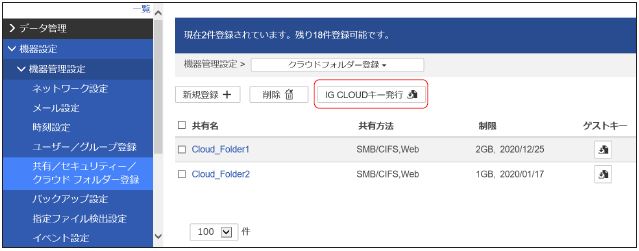
- 画面の指示に従ってIG CLOUD キーをダウンロードします。
- 外部ネットワークからクラウドフォルダーにアクセスするユーザーに、ダウンロードしたIG CLOUD キーを送付します。
- ユーザーにzip ファイルをパソコンに保存することを依頼します。
- クラウドフォルダーにアクセスする手順については、zip ファイルにあるIG CLOUDshare導入手順書.pdf に記載されていることを連絡します。
ゲストが指定されたクラウドフォルダーにアクセスするためのゲストキーをダウンロードして、ゲストに送付します。
- 外部ネットワークからクラウドフォルダーにアクセスする手順については「クラウドフォルダーにログインする」を参照してください。
- ゲストがクラウドフォルダーにアクセスするためのゲストキーをダウンロードする手順については「ゲストキーをダウンロードしてゲストに送付する」を参照してください
- InformationGuard Plus にWeb ブラウザーからアクセスします。
・ 管理者グループ(”admin”)に所属するユーザーとしてInformationGuard Plus にログインしてください。 - 「機器設定」をクリックします。
- 「機器管理設定」、「共有/セキュリティー/クラウドフォルダー登録」の順にクリックします。
- 一覧表上部にあるメニューをクリックして、[クラウドフォルダー登録]を選択します。
- ゲストと共有するフォルダーに表示されたゲストキー「」を1つクリックします。
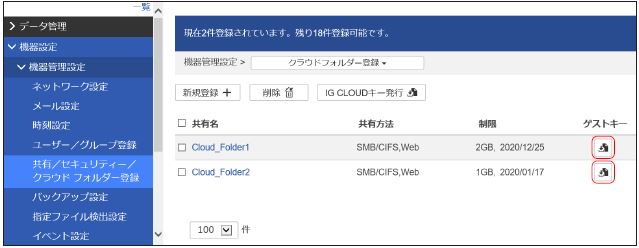
- 画面の指示に従ってゲストキーをダウンロードします。
- ゲストキーがzip ファイルの形式でダウンロードされます。zip ファイルには、ゲストキーとIG CLOUDshare アプリの導入手順が記載されたPDFファイルが保存されています。
- ゲストキーのファイル名は「license_YYYYMMDDhhmmss.zip」です。「YYYYMMDDhhmmss(年月日時分秒)」は、キーをダウンロードした日時です。
- 複数のゲストキーをダウンロードする場合は、手順5~手順6を繰り返します
- ダウンロードしたゲストキーをゲストに送付します。
- ゲストにzipファイルをパソコンに保存することを依頼します。
- クラウドフォルダーにアクセスする手順については、zipファイルにあるIG CLOUDshare導入手順書.pdf に記載されていることを連絡します。
クラウドフォルダーを使用する
IG CLOUDshare というアプリケーションソフトウェアを使用すると、外部ネットワークからクラウドフォルダーにあるフォルダーやファイルをダウンロードして閲覧したり、編集したりできます。
また、クラウドフォルダーにフォルダーやファイルをアップロードして共有することもできます。
*ここではWindowsのアプリケーションについて説明します。
IG CLOUDshare は、外部ネットワークからクラウドフォルダーにアクセスするときに必要なアプリケーションソフトウェアです。
IG CLOUDshare のデータは、村田機械株式会社のホームページに保存されています。
まずはパソコンにデータをダウンロードしてからIGCLOUDshare をインストールします。
- あらかじめお使いのパソコンに Microsoft.NET Framework ver.4.6.1 以降をインストールしてください。インストールの手順は、Microsoft のホームページのサポートなどを参照してください。
- インストールが完了すると、パソコンのデスクトップに IG CLOUDshare のショートカットアイコンが作成されます。
- ムラテック公式サイトにアクセスし、ダウンロードページに移動します。
- 「ダウンロード」にあるソフトウェア「IG CLOUDshare」を選択してクリックします。
- ファイル種別にある「IG CLOUDshare」の[ダウンロード]をクリックします。
- 保存したファイルをダブルクリックします。
- ユーザーアカウント制御の確認画面が表示された場合は[はい]をクリックします。
- インストールの準備画面が開いたら[次へ(N)>]をクリックします。
- 使用許諾契約書が表示されます。内容をよくお読みいただき、ご同意いただける場合は「同意する(A)」にチェックを入れた上で[次へ(N)>]をクリックします。
- IG CLOUDshare のインストール先を指定し[次へ(N)>]をクリックします。
- インストールの確認画面が開いたら[ 次へ(N)> ] をクリックします。
- 完了画面が表示されたら[閉じる(C)]をクリックします。
クラウドフォルダーにログインする
IG CLOUDshare に必要なキーを登録して、外部ネットワークからクラウドフォルダーにログインします。
クラウドフォルダーにログインするとメイン画面が表示されます。
ログイン方法は、ユーザーとゲストで異なります。それぞれのログイン方法は下記を参照してください。
IG CLOUD キー、ゲストキーのzip ファイルについて
InformationGuard Plus でダウンロードしたキーのzip ファイルには、以下のファイルが格納されています。
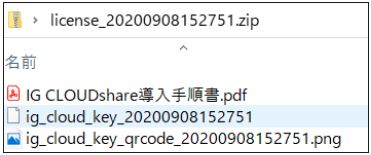
| 項目 | 説明 |
|---|---|
| IG CLOUDshare 導入手順書.pdf | クラウドフォルダーを使用するための手順が記載されています。 |
| ig_cloud_key_YYYYMMDDhhmmss | IG CLOUD キー、またはゲストキーのファイルです。 クラウドフォルダーをパソコンから操作する場合は、このファイルをIG CLOUDshare に登録します。 「YYYYMMDDhhmmss(年月日時分秒)」は、キーをダウンロードした日時です。 |
| g _ c l o u d _ k e y _ q r c o d e _ YYYYMMDDhhmmss.png |
クラウドフォルダーをスマートフォンやタブレット端末から操作する場合は、このファイルをIG CLOUDshareに登録します。 登録方法は、スマートフォンにインストールしたIG CLOUDshare のヘルプを参照してください。 |
ユーザーが初めてクラウドフォルダーにログインするときは、IG CLOUD キーを登録します。
IG CLOUD キーを1 度登録すると、次回からこの操作は必要ありません。2回目以降にログインする方法は「登録したIG CLOUD キーでログインする」を参照してください。
- InformationGuard Plus で発行されたユーザー用のIG CLOUD キーをパソコンに保存します。
・ zip ファイルを解凍して、IG CLOUD キーファイルを保存します。
・IG CLOUD キーのファイル名は「ig_cloud_key_YYYYMMDDhhmmss」です。 - デスクトップのショートカットアイコンをダブルクリックします。

- [追加]をクリックします。
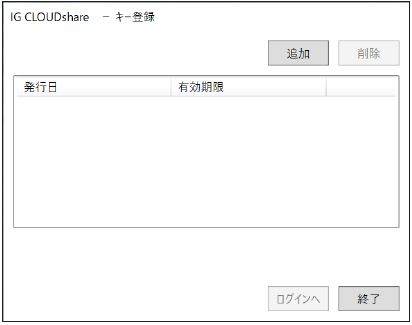
- IG CLOUD キーの保存先を選択して、保存したIG CLOUD キーを表示します。
- IG CLOUD キーを選択して[開く(O)]をクリックします。
- 確認メッセージが表示されるので[はい(Y)]をクリックします。
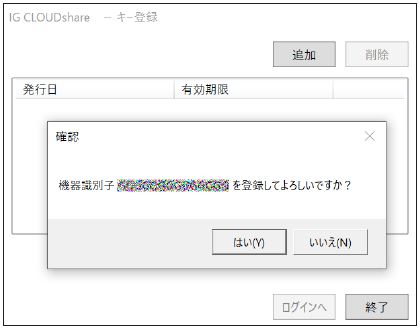
・ 機器識別子には、製品シリアル番号が表示されます。
・ IG CLOUDshare にIG CLOUD キーを登録すると、パソコンに保存したIG CLOUD キーのファイルは不要です。必要に応じて削除してください。 - [ログインへ]をクリックします。
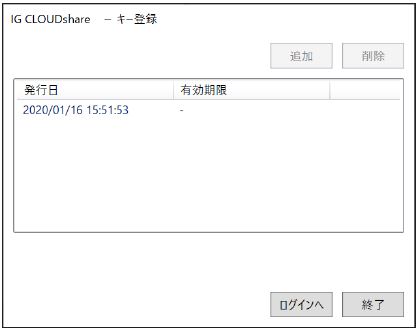
- InformationGuard Plus のユーザー名とパスワードを入力して[ログイン]をクリックします。
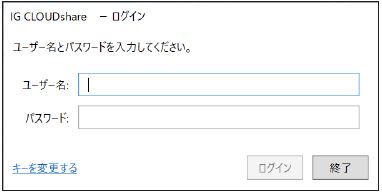
・ メイン画面が開きます。
・[ 終了]をクリックすると、ログイン画面が閉じます。
ゲストが初めてクラウドフォルダーにログインするときは、ユーザーから送付されたゲストキーを登録します。
ゲストキーを一度登録すると、次回からこの操作は必要ありません。
2回目以降にログインする方法は「登録したゲストキーでログインする」を参照してください。
補足
ゲストは最大20個のクラウドフォルダーをユーザーと共有できます。共有するクラウドフォルダーのゲストキーをそれぞれ登録してください。
- InformationGuard Plus のユーザーから送付されたゲストキーをパソコンに保存します。
・zip ファイルを解凍して、ゲストキーファイルを保存します。
・ゲストキーのファイル名は「ig_cloud_key_YYYYMMDDhhmmss」です。 - デスクトップのショートカットアイコンをダブルクリックします。

- [追加]をクリックします。
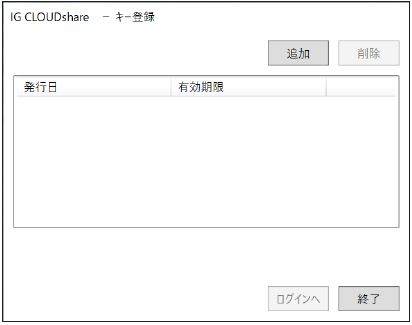
- ゲストキーの保存先を選択して、保存したゲストキーを表示します。
- 登録するゲストキーを選択して[開く(O)]をクリックします。
- 確認メッセージが表示されるので[はい(Y)]をクリックします。
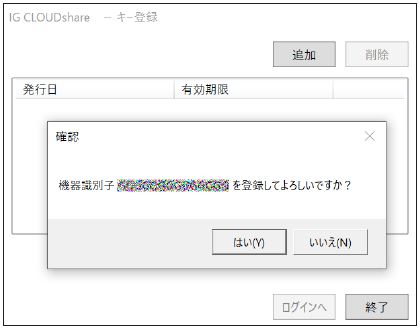
・ 機器識別子には、製品シリアル番号が表示されます。
・ IG CLOUDshare にゲストキーを登録すると、パソコンに保存したゲストキーのファイルは不要です。必要に応じて削除してください。 - 複数のゲストキーを登録する場合は、手順3 ~手順6 を繰り返します。
- [ログインへ]をクリックします。
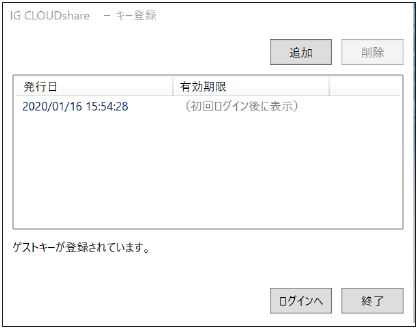
初めてログインするときは、有効期限に「(初回ログイン後に表示)」と表示されます。
有効期限を確認する場合は、ログイン後にメイン画面にある「ファイル(F)」の「キー登録画面」をクリックしてください。 - [ログイン]をクリックします。
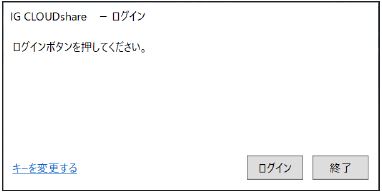
・ メイン画面が開きます。
・[ 終了]をクリックすると、ログイン画面が閉じます。
*詳細は取扱説明書にも記載がございます。
取扱説明書のダウンロードはこちらからおこなえます。