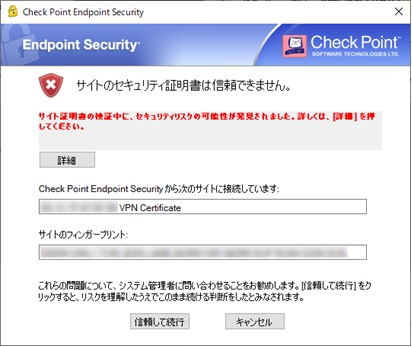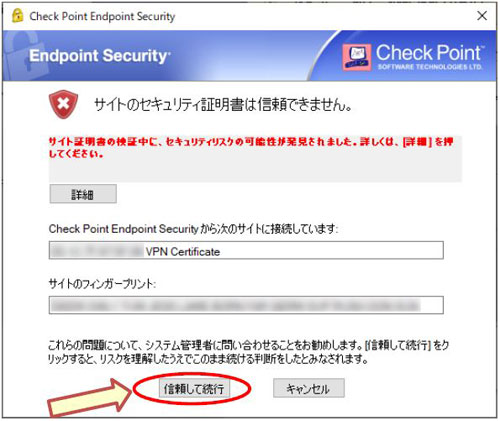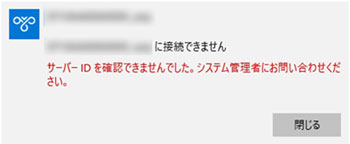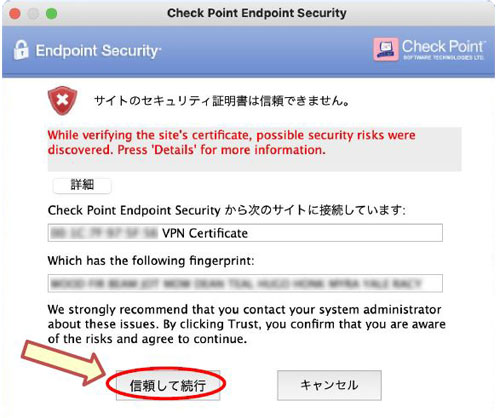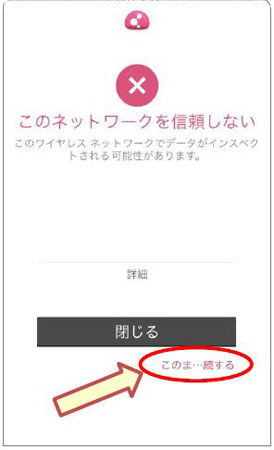IPB-7550C/7350C/7050C
対処方法
お使いのOSごとで作業が異なりますので、該当OSの手順をご確認ください。
Windows版 Check Point Endpoint Security VPN Client の場合
接続時に下記画面が表示されますので、[信頼して続行]ボタンをクリックします。
その後正常に接続できるかご確認ください。
正常に接続できない場合は、お手数ですが一度保存されているサイトを削除のうえ、
再度新規でサイト追加をおこなってください。
サイト作成の操作は、 リモートアクセスVPNを利用する をご確認ください。
Windows版 Check Point Capsule VPNプラグイン の場合
接続時に、『サーバーIDを確認できませんでした。システム管理者にお問い合わせください。』というメッセージが表示されます。
設定メニューの「アプリと機能」にて、Check Point Capsule VPNのリセットをすることで、初期接続から行うことができます。
- Windowsのスタートメニューより[設定]→[アプリ]→[アプリと機能]を開きます。
- 一覧の中から「Check Point Capsule VPN」をクリックのうえ、「詳細オプション」という青字のリンクをクリックします。
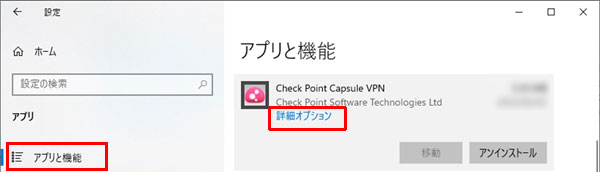
- 画面を下にスクロールしていき、リセットの項目にある[リセット]ボタンをクリックします。
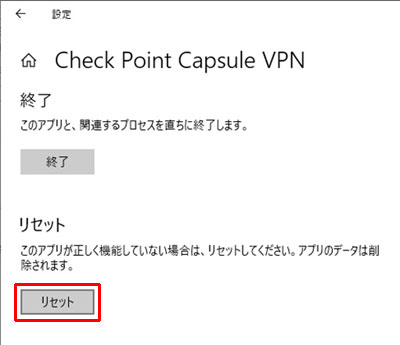
- 確認ウィンドウが出ますので、再度[リセット]をクリックします。
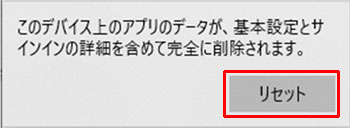
以上で、再度接続をお試しください。
正常に接続できない場合は、お手数ですが一度保存されているサイトを削除のうえ、
再度新規でサイト追加をおこなってください。
サイト作成の操作は、 リモートアクセスVPNを利用する をご確認ください。
macOS版 Check Point Endpoint Security VPN Client の場合
接続時に下記画面が表示されますので、[信頼して続行]ボタンをクリックします。
その後正常に接続できるかご確認ください。
正常に接続できない場合は、お手数ですが一度保存されているサイトを削除のうえ、
再度新規でサイト追加をおこなってください。
サイト作成の操作は、 リモートアクセスVPNを利用する をご確認ください。
iOS版 Check Point Capsule VPN の場合
接続時に下記画面が表示されますので、右下の「このま・・・続する」の文字をタップします。
その後正常に接続できるかご確認ください。
正常に接続できない場合は、お手数ですが一度保存されているサイトを削除のうえ、
再度新規でサイト追加をおこなってください。
サイト作成の操作は、 リモートアクセスVPNを利用する をご確認ください。
【補足】
この操作をおこなって以降、VPN接続時にサーバーなどへ繋がらなくなった場合は、以下の操作を追加で設定してください。
- 接続を切った状態で、サイトリストに表示されているサーバー名右側の をタップします。
- 「トンネルタイプ」の箇所でSSLをタップします。
その後正常にサーバー等へ接続できるかご確認ください。
Android版 Check Point Capsule VPN の場合
以下の手順に沿って操作します。
- 接続時に「Don’t trust this network!」が表示されますので、右下の[Connect anyway]をタップします。
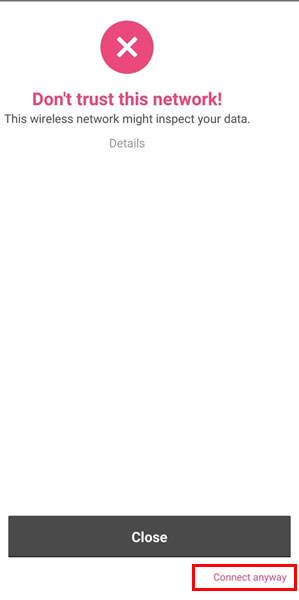
- チャレンジアンドレスポンスの画面が表示されますので、一旦[Cancel]をタップします。
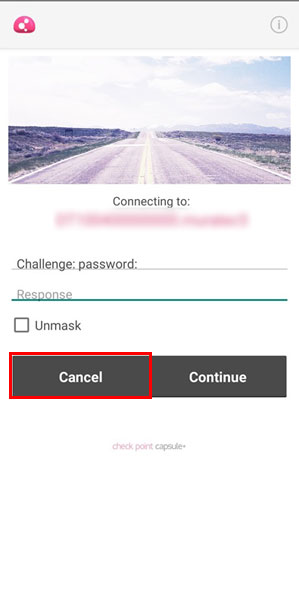
- 次の画面で[NO]をタップします。
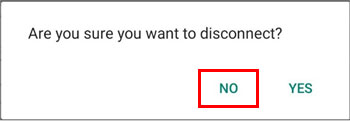
- 接続画面に戻りますので、VPNユーザーとPasswordを入力して[Connect]より接続できるかご確認ください。
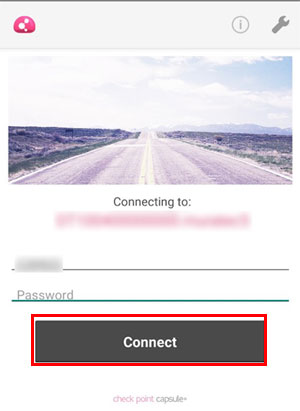
正常に接続できない場合は、お手数ですが一度保存されているサイトを削除のうえ、
再度新規でサイト追加をおこなってください。
サイト作成の操作は、 リモートアクセスVPNを利用する をご確認ください。
【補足】
この操作をおこなって以降、VPN接続時にサーバーなどへ繋がらなくなった場合は、以下の操作を追加で設定してください。
- 接続を切った状態で、サーバー名が表示されている画面右上の をタップします。
- サイトリストのサーバー名右側の「」をタップします。
- 「Edit Site…」をタップします。
- 「Tunnel Type」にある「IPSec」の文字をタップします。
- 「SSL」をタップします。
以上で終了です。
その後正常にサーバー等へ接続できるかご確認ください。
原因について
UTM機器に設定されております、「リモートアクセスVPNの内部VPN証明書」には期限があり、
期限切れになった場合は、リモートアクセスVPNがご利用できなくなります。
そのため、機器の状態を弊社で確認のうえ、期限切れの場合には期限の延長操作をおこなっております。
期限の延長を行うことで証明書が更新(再初期化)されることとなり、
更新された新しい証明書に対して再度認証操作が必要となっております。
大変お手数をおかけいたしますが、ご理解いただきますようお願い申し上げます。