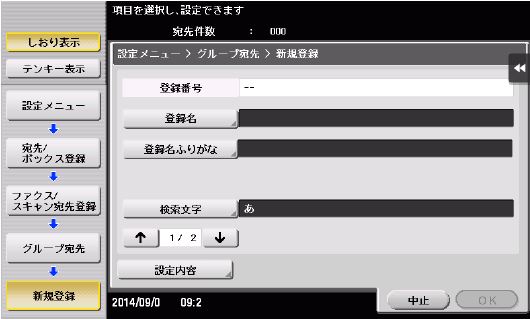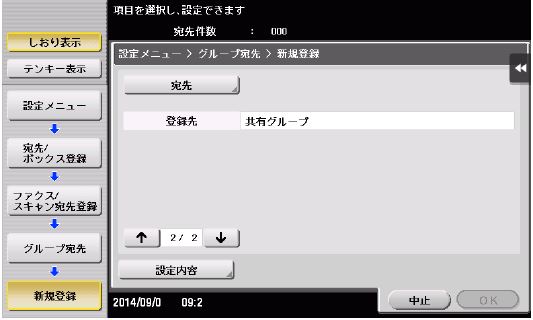MFX-C3690/C3090/C2590シリーズ
ファクス宛先の登録・編集・削除
ファクス宛先の登録や編集、削除の操作に関しての説明です。
短縮宛先は、2000件まで登録できます。
設定メニューから登録・編集・削除する
登録・編集手順
- メニューキーを押し、[設定メニュー]-[宛先/ ボックス登録]-[ファクス/ スキャン宛先登録]-[短縮宛先( 共有)]-[ファクス送信]をタップします。
- 新規登録の場合は、「新規登録」をタップします。既存の宛先を編集する場合は、編集したい宛先を選択して「編集」をタップします。
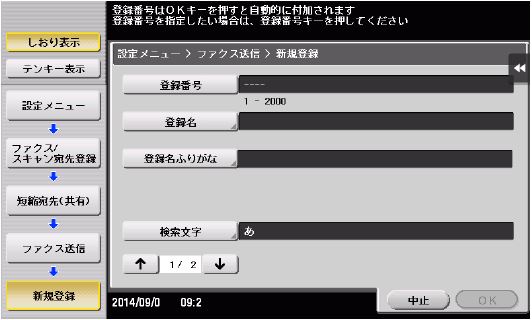
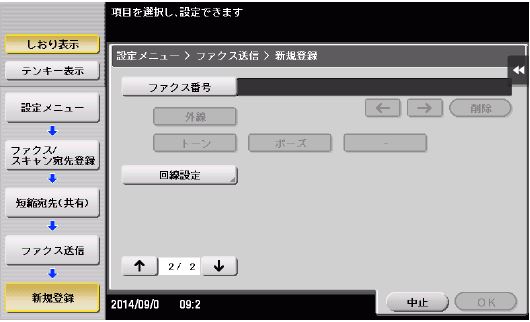
- 宛先情報を入力し、[OK]をタップします。
※ファクス番号を入力する場合は、左上の「テンキー表示」をタップしてください。
削除手順
- メニューキーを押し、[設定メニュー]-[宛先/ ボックス登録]-[ファクス/ スキャン宛先登録]-[短縮宛先( 共有)]-[ファクス送信]をタップします。
- 削除する宛先を選び、「削除」をタップします。
- 確認画面が出ます。削除する場合は[はい]を選び、[OK]をタップします。
グループ宛先の登録
複数の宛先をまとめて、グループ宛先として登録します。グループ宛先は同報送信するときに便利です。
グループ宛先は、100 件まで登録できます。
宛先リストを印字する(管理者設定)
上記宛先リストの印刷方法です。
宛先リストを印刷する
- メニューキーを押し、[設定メニュー]-[管理者設定]-[宛先/ ボックス登録]-[宛先登録リスト]-[短縮宛先リスト]をタップします。
- 宛先の範囲を指定して印刷するか、すべての宛先を印刷するかを選びます。
- [個別出力]:宛先の範囲を指定して印刷する場合に選びます。[個別出力]を選んだ場合は、手順3 へ進みます。
- [全て出力]:すべての宛先を印刷する場合に選びます。[全て出力]を選んだ場合は、手順4 へ進みます。
- 印刷する宛先の種類と範囲を指定します。
- [リスト出力番号]で[指定]を選んだ場合は、[印刷開始番号](宛先の登録番号)と[出力件数]で印刷する宛先の範囲を指定します。
- [リスト出力番号]で[全件]を選んだ場合は、[リスト出力宛先種類]で選んだ種類の宛先をすべて印刷します。
- [印刷]をタップします。
- 印刷する用紙の給紙トレイと、印刷する面を選び、[実行]をタップします。
管理者パスワードは、管理者の方へ確認いただくか取扱説明書をご確認ください。
グループ宛先リストを印刷する
- [設定メニュー]-[管理者設定]-[宛先/ ボックス登録]-[宛先登録リスト]-[グループ宛先リスト]をタップします。
- 宛先の範囲を指定して印刷するか、すべての宛先を印刷するかを選びます。
- [リスト出力番号]で[指定]を選んだ場合は、[印刷開始番号](宛先の登録番号)と[出力件数]で印刷する宛先の範囲を指定します。
- [リスト出力番号]で[全件]を選んだ場合は、グループ宛先をすべて印刷します。
- [印刷]をタップします。
- 印刷する用紙の給紙トレイと、印刷する面を選び、[実行]をタップします。
リストの印刷が開始されます。
- 印刷する用紙の給紙トレイと、印刷する面を選び、[実行]をタップします。
管理者パスワードは、管理者の方へ確認いただくか取扱説明書をご確認ください。
フィードバックにご協力ください
この情報は役に立ちましたか?