MFX-C7360/C7300/C7250
はがき・封筒に印刷する方法を説明します。
ご注意:
はがきを印刷する際は、普通紙のはがきをお使い下さい。
年賀状はがきの宛名面(表書き)の右下に 「インクジェット紙」 と記載されている用紙では、
きれいに印字されない場合や用紙詰まりが発生する可能性がございます。
用紙のセットは後ほどおこないますので、最初は何も手差しにはセットしないでください。
はがきに印刷する
- アプリケーションソフトウェアでファイルを開き、[ファイル]をクリックしてメニューから[印刷]をクリックします。
- [プリンターの選択](または[プリンター名])で本機を選んで、[詳細設定](または[プロパティ])をクリックします。
- [基本設定]タブの[原稿サイズ]から、[はがき]を選びます。

- [用紙サイズ]が[原稿サイズと同じ]になっていることを確認します。
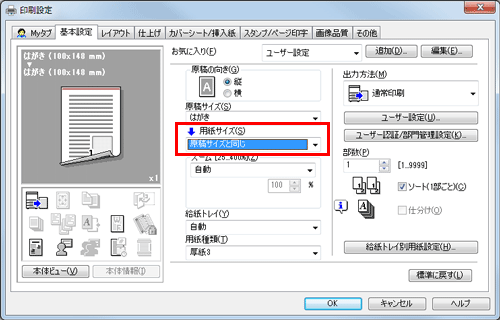
- [給紙トレイ]から[手差し]を選びます。
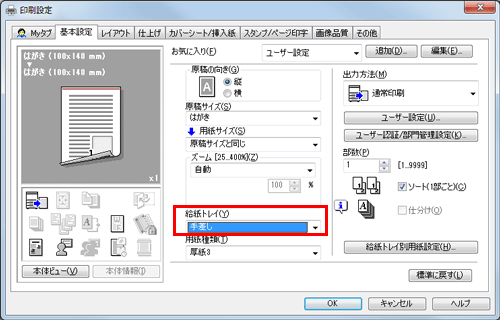
※原稿サイズをはがきにすると、用紙種類は自動的に【厚紙3】に変更されます。変更されない場合は【給紙トレイ別用紙設定】から手差しの用紙種類を【厚紙3】へ変更してください
※印刷の向き(上下)を変更する場合は、[レイアウト]タブで「180度回転」にチェックを付けてください。 - [OK]をクリックして、印刷を実行します。
- 複合機に以下の画面が表示されます。
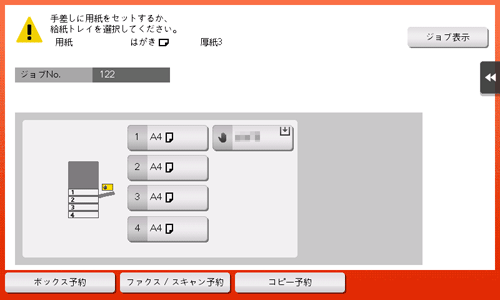
- 印刷面を下向きにして、はがきを手差しトレイにセットします。

印字面は下、はがきは横向き、〒側を機械側にセットします。一度にセットできる枚数は最大20枚です - セットした用紙のサイズに合わせて、ガイド板をスライドします。
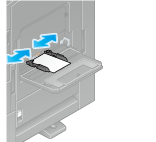
- [セット完了]をタップすると、印刷を開始します。
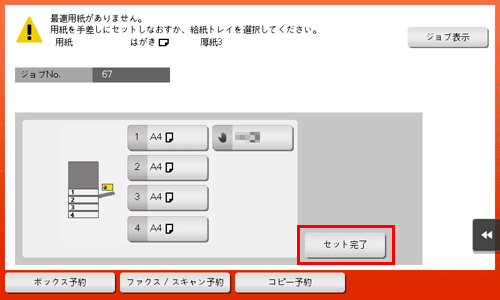
[セット完了]をタップできない場合は、プリンタードライバーと本体の用紙設定が一致しているかどうかを確認してください。また、手差しトレイにセットされているはがきを取除き、もう一度セットしなおしてください。
封筒に印刷する
- アプリケーションソフトウェアでファイルを開き、[ファイル]をクリックしてメニューから[印刷]をクリックします。
- [プリンターの選択](または[プリンター名])で本機を選んで、[詳細設定](または[プロパティ])をクリックします。
- [基本設定]タブの[原稿サイズ]から、セットした封筒のサイズを選びます。
- [用紙サイズ]が[原稿サイズと同じ]になっていることを確認し、[給紙トレイ]から[手差し]を選びます。
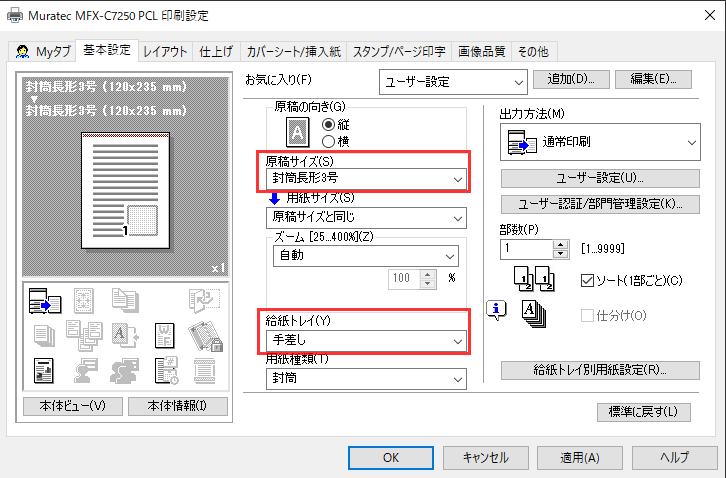
※原稿サイズを封筒にすると、用紙種類は自動的に【封筒】に変更されます。変更されない場合は【給紙トレイ別用紙設定】から手差しの用紙種類を【封筒】へ変更してください。
※印刷の向き(上下)を変更する場合は、[レイアウト]タブで「180度回転」にチェックを付けてください。 - [OK]をクリックして、印刷を実行します。
- 複合機に以下の画面が表示されます。
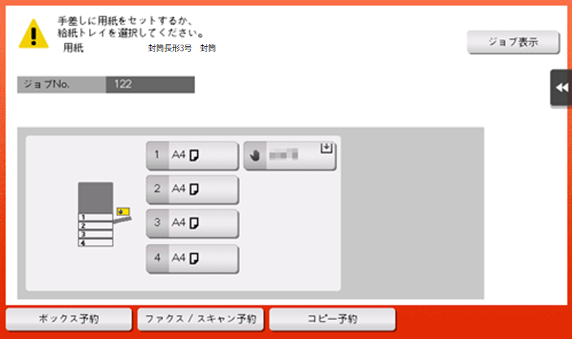
- 印刷面を下向きにして、封筒を手差しトレイにセットします。
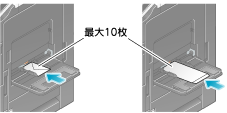
印字面は下で、一度にセットできる枚数は最大10枚です
※封筒内部の空気を押出し、封筒の折り目をしっかり抑えてください。空気が残っていたり、折り目がしっかり押さえられていないと、紙にしわができやすく、紙詰まりの原因になります。
※封印を上向きにセットしてください。封印を下向きにセットすると紙詰まりの原因となります。封印が下向き側は印刷できません。 - [セット完了]をタップすると、印刷を開始します。
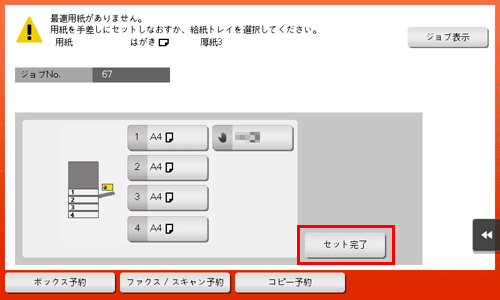
[セット完了]をタップできない場合は、プリンタードライバーと本体の用紙設定が一致しているかどうかを確認してください。また、手差しトレイにセットされている封筒を取除き、もう一度セットしなおしてください。


