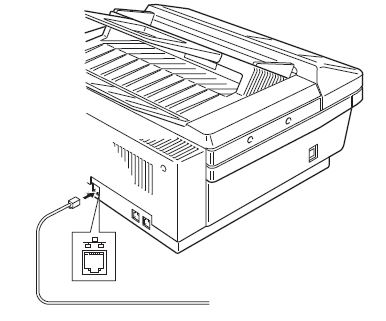F-390
コンピューターから直接ファクス送信するには、FAXドライバーをインストールする必要があります。
このページでは、初めて利用される場合のインストールに関して説明します。
事前に機器へのLANケーブルの接続、IPアドレスの設定が必要です。以下のステップに沿って確認してください。
また、この機能はWindowsのみ対応しています。
1. 事前の準備・設定
Step1:機器のIPアドレスを設定する
この機能を使用するには本機にIPアドレスを設定する必要があります。
以下手順で設定してください。
- <メニュー>を押します
- [機器設定]を押します。
- 「機器管理」を選択し、[確定]を押します。
- 「設置モード」を選択し、[確定]を押します。
- 設置モードのメニューから「LAN( 有線)」を選択し、[確定]を押します。
- 「ON」を選択し、[確定]を押します。
ここで一度「リセット」を押します。画面が初期に戻りましたら続けて、
- 〈メニュー〉を押します。
- [機器設定]を押します。
- 「機器管理」を選択し、[確定]を押します。
- 「ネットワーク設定」を選択し、[確定]を押します。
- メニューから「TCP/IP設定」を選択し、[確定]押します。
- 「IPアドレス」及び「サブネットマスク」を設定のうえ[確定]を押します。
*IPアドレスは任意設定してください。
2. ドライバーをインストールする
事前準備が整いましたら次にFAXドライバーをインストールします。
Step1:お使いのコンピューターのOSとビット数を調べる
インストールするコンピューターのOSとビット数(32bit/64bit)を確認します。
確認方法:
Windowsのバージョン確認方法 を参考にしてご自身が使用されているコンピューターのOSを確認します。
Step2:ファクスドライバーをダウンロードする
ダウンロードページに移動してファクスドライバーをダウンロードします。
Step3:ドライバーをインストールする
以下の説明に従って、ドライバーをインストールします。
- ダウンロードしたZIPファイルを、右クリックから「展開」等で解凍します。
- 解凍されたフォルダ内の、アプリケーション「Setup」を実行します。
- セットアップウィザードが立ち上がりますので、「次へ」をクリックします。
- 使用許諾契約書を確認し、「同意」のうえ「次へ」をクリックします。
- IPアドレス入力画面が表示されたら、「更新」を押します。
*ユーザーアカウント制御が表示されたら許可をして再度更新を押します。 - 機器名称が表示されたら選択のうえ、[OK]を押します。
*「ユーザーアカウント制御」に関する画面が表示されるときは「続行」または「はい」をクリックします - [インストール]をクリックします。
*「ユーザーアカウント制御」に関する画面が表示されるときは「インストール」をクリックします。 - 完了画面が表示されたら「完了」をクリックします。
以上で完了です。ダウンロードしたファイルは削除していただいて構いません。
CDからインストールされる場合は、以下の資料をご確認ください。
3. コンピューターからファクスを送信する
FAXドライバーのインストールが完了しましたら、コンピューターからファクス送信できます。
- 各種アプリケーションより、印刷操作にて「Muratec F-390 Fax」を選択して印刷をかけます。
- FAX送信の宛先選択画面が出てきますので、宛先表から選択もしくは直接入力にて「送信」を押すと送信開始します。
フィードバックにご協力ください
この情報は役に立ちましたか?