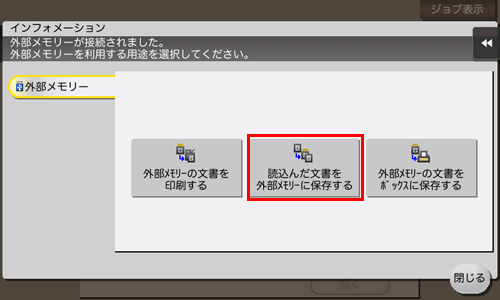MFX-C5280/C5220/C5220K
本機では、USBメモリを使用した文書の保存や印刷が可能です。
▼ご使用できるUSBメモリー
- USB(2.0/1.1)インターフェース対応のもの
- FAT32 形式でフォーマットされているもの
- セキュリティ機能が付加されていないか、またはOFFにできるもの
- メモリー容量に上限はありません
事前に必要な設定
USBメモリへの文書保存は初期では使用できません。
以下、本機の設定をおこなってください。
- [設定メニュー] をタップ → [管理者] → [環境設定] → [ボックス設定]→[外部メモリー機能設定] の順にタップします。
- [外部メモリー機能設定]をタップします。
- USBメモリーへのファイルの保存を許可する場合は、「文書保存」をタップして、ONにします。
- USBメモリーから読込んだファイルのボックスへの保存を許可する場合は、「文書読込」をタップして、ONにします。
管理者パスワードは、管理者の方へ確認いただくか取扱説明書をご確認ください。
USBメモリーのデータを印刷する
本機にUSBメモリーを接続し、USBメモリーに保存されているファイルを指定して印刷できます。
対応するファイル形式は、次のとおりです。
PDF、コンパクトPDF、JPEG、TIFF、XPS、コンパクトXPS、OOXML(.docx/.xlsx/.pptx)、PPML(.ppml/.vdx/.zip)
暗号化されたPDFや、サーチャブルPDF、アウトラインPDFも印刷できます。
- 本機にUSBメモリーを接続します。

- ベーシックスタイルの画面を表示している場合は、画面上部の通知アイコンをタップし、[インフォメーション]画面を表示します。
- [外部メモリーの文書を印刷する]をタップします。
ボックスモードで[システム]-[外部メモリー]をタップしても同じ操作ができます。
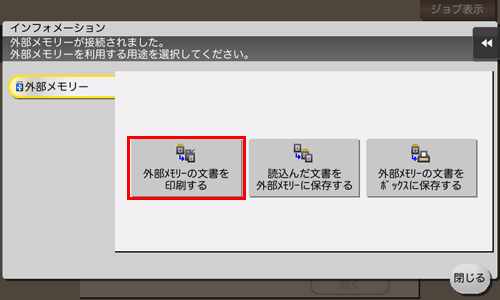
- 印刷したいファイルを選び、[印刷]をタップします。
・[ファイルパス]で、印刷したいファイルが保存されているフォルダーのパスを直接入力できます。
・[上へ]をタップすると、上の階層へ移動します。
・[開く]をタップすると、フォルダーを開き、下の階層へ移動します。
・[文書詳細]をタップすると、選んだファイルの詳細情報を確認できます。
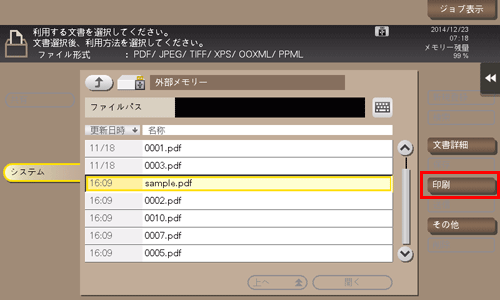
- 必要に応じて、印刷のオプション設定をします。
- スタートキーで印刷を開始します。
- 印刷が完了したら、本機からUSBメモリーを取外します。
フィードバックにご協力ください
この情報は役に立ちましたか?