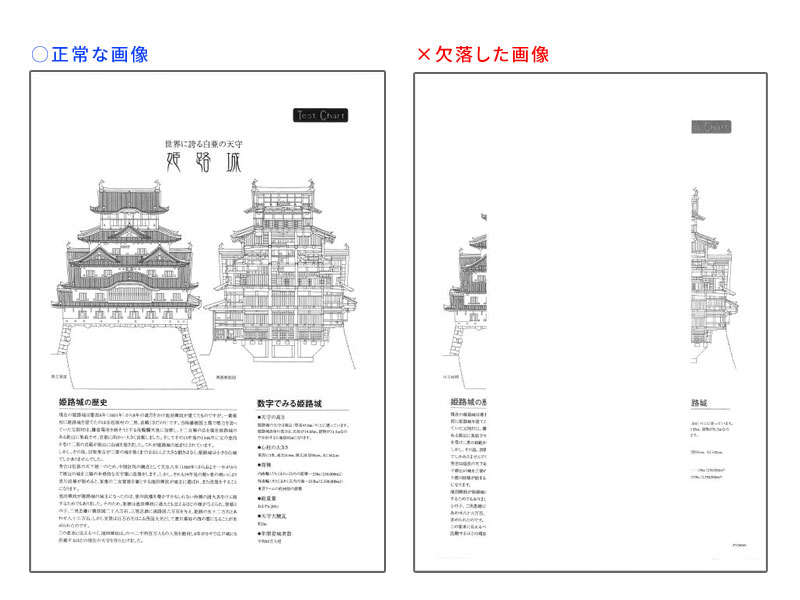2021/3/26更新
マイクロソフト社よりリリースされました更新プログラムを適用することにより、本現象が解消されることを確認致しました。
対象は、Windows 10 及び Windows 8.1 をご利用のお客様となります。
▼更新プログラム:
Windows Updateで配布されない場合は、上記のMicrosoft Updateカタログより
直接ダウンロードのうえインストールをお試しください。
▼補足:
- Internet Explorer以外のブラウザ(Microsoft Edge等)で開いてください。
- 64ビットOSはx64、32ビットOSはx86となります。
- インストール後、コンピュータの再起動が必要になります。
- 更新プログラム適用後にスキャンが出来ない場合は、「Windows10にてスキャンができない」の設定をお試しください。
ステップ1:利用中のバージョンの確認
- スタートメニューから「設定(歯車アイコン)」を開きます。
- 「システム」を選択して、左メニューの最下部「バージョン情報」を開きます。
- デバイスの仕様欄にある、「システムの種類」にて、オペレーションシステムが64ビットか32ビットかを確認します。
- Windowsの仕様欄にある「バージョン」にて、20H2・2004・1909のどのバージョンかを確認します。
ステップ2:カタログからダウンロード
ステップ1で得たシステムの種類、バージョンに該当するものをダウンロードします。
- バージョンが20H2、2004の場合は、Windows10 バージョン20H2 / 2004用: KB5001649を開きます。
- バージョンが1909の場合は、Windows10 バージョン1909用: KB5001648を開きます。
開いた中に「Windows 10 Version 2004の~」、「Windows 10 Version 20H2の~」「Windows 10 Version 1909の~」がありますので、該当種類のオペレーティングシステム64ビットの場合はx64、32ビットの場合はx86のものをダウンロードします。
ダウンロードしたファイルを実行してインストールが完了すると、再起動を聞いてきますので従って再起動をおこないます。
以上で終了です。
ステップ1:利用中のバージョンの確認
- スタートメニューを右クリック、もしくは[Windows]キー押しながら[X]を押し、「システム」をクリックします。
- デシステム欄にある、「システムの種類」にて、オペレーションシステムが64ビットか32ビットかを確認します。
ステップ2:カタログからダウンロード
- Windows 8.1 用: KB5001640を開きます。
- 開いた中のWindows 8.1更新プログラムで、オペレーティングシステム64ビットの場合はx64、32ビットの場合はx86のものをダウンロードします。
- ダウンロードしたファイルを実行してインストールが完了すると、再起動を聞いてきますので従って再起動をおこないます。
以上で終了です。
画像ビューアーを変更する
Windowsフォトビューアーまたは他のアプリを利用している場合に症状が発生していると確認できております。
Windows10の「フォト」または「ペイント」では発生しておりませんので、以下の手順にそって変更をおこないます。
また、Windowsフォトビューアーの利用が必要な場合は、一度PDFへ変換する方法もお試しください。
PDFへの変換が困難な場合につきましては、次項の「別のプリンタードライバーを利用する」をお試しください。
- 画像ファイルをデスクトップなどにダウンロードします。フォルダに保存されている場合はそちらを利用します。
- 画像ファイルの上で右クリックから、「プログラムから開く(H)」にカーソルを合わせ、「別のプログラムを選択(C)」を左クリックします。
- 一覧から「フォト」を選択します。
*恒久的に変更する場合は、最下部の「常にこのアプリを使って~」にチェックを入れます。 - 「OK」をクリックします。
以上の操作で「フォト」で画像が開きますので、印字が正常にされるかご確認ください。
- 画像ファイルをデスクトップなどにダウンロードします。フォルダに保存されている場合はそちらを利用します。
- 画像ファイルの上で右クリックから、「プログラムから開く(H)」にカーソルを合わせ、「別のプログラムを選択(C)」を左クリックします。
- 一覧から「ペイント」を選択します。
*恒久的に変更する場合は、最下部の「常にこのアプリを使って~」にチェックを入れます。 - 「OK」をクリックします。
以上の操作で「ペイント」で画像が開きますので、印字が正常にされるかご確認ください。
フォトビューアーを利用する必要がある場合は、一度PDFへ変換のうえ印刷をお試しいただきますようお願いします。
- フォトビューアーで印刷設定をおこないます。
- プリンターの箇所を「Microsoft Print to PDF」を選択して、印刷を実行します。
- 保存場所を尋ねられますので、任意の場所を指定して、ファイル名を任意設定のうえ「保存」をクリックします。
指定場所にPDFファイルが生成されますので、そちらで印刷をお試しください。
別のプリンタードライバーを利用する
画像ビューアーを変更できない場合、以下の機種につきましては「XPSドライバー」を利用することで正常に印刷できることを確認できております。
機種ごとにインストール手順が異なりますので、リンク先をご確認のうえお試しください。
*以下に記載されていない機種の場合は、前項の画像ビューアーの変更にてご対応いただきますようお願い致します。
▼XPSドライバー対応機種
Windowsの更新プログラムを削除する
マイクロソフト社より配信されました更新プログラムのアップデートにより、本現象が発生していることを確認しております。
詳細はは確認中ですが、以下の更新プログラムをアンインストールすることで解消するかお試しください。
該当プログラム
- Windows10バージョン20H2 / 2004用: KB5000802
- Windows10バージョン1903 / 1909用: KB5000808
- Windows10バージョン1809用: KB5000822
- Windows10バージョン1803用: KB5000809
- [スタート]ボタンから 設定(歯車のアイコン)の順にクリックします。
- [ 更新とセキュリティ ] をクリックします。
- [ Windows Update ] をクリックし、[ 更新の履歴を表示する ] をクリックします。
- 最上部の[ 更新プログラムをアンインストールする ] をクリックします。
- 一覧の下方に「Microsoft Windows」の欄がありますので、該当する更新プログラムをクリックし、[ アンインストール ] をクリックします。 *1
- 最後にパソコンを再起動します。
*1:「Microsoft Windows (KB●●●●●●●) のセキュリティ更新プログラム(もしくは更新プログラム)」 と記載されています。
KB番号を参照のうえ該当をアンインストールします。
- Windows10バージョン20H2 / 2004用: KB5000802
- Windows10バージョン1903 / 1909用: KB5000808
- Windows10バージョン1809用: KB5000822
- Windows10バージョン1803用: KB5000809
参考:Information server シリーズをご利用の場合
Information serverシリーズをご利用の場合、プレビュー形式をTIFFからPDFへ変更することで本現象を回避できます。
本現象が解消されるまで、文書をPDFで閲覧いただくこともご検討ください。
各シリーズの設定箇所は以下を参照してください。
Information server 6 / 7シリーズ
- Information serverを立ち上げ、ユーザーでログインします。
- 左メニュー最下部の「設定画面」をクリックします。
- ユーザー情報欄の「文書ボックス共通設定」をクリックします。
- プレビュー設定を以下のように設定します。
- ビューワー設定: 「ブラウザーの標準ビューワーを使用する」を選択します。
- ファイル形式: 「PDF形式」を選択します。
- 上部の「保存」をクリックします。
ご注意:ユーザーごとにファイル形式を設定します。複数ユーザーがある場合は、該当ユーザーで上記を設定します。
Information server 5
- Information serverを立ち上げ、右上の「管理画面」をクリックします。
- 左メニュー「機器管理設定」から、「文書ボックス設定」をクリックします。
- 「共通設定」を展開し、プレビュー設定を「PDF形式」へ変更します。
- 上部の「保存」をクリックします。
Information server 5X / 5Z
- Information serverを立ち上げ、ユーザーでログインします。
- 左メニュー最下部の「設定画面」をクリックします。
- ユーザー情報欄の「文書ボックス共通設定」をクリックします。
- プレビュー設定を以下のように設定します。
- ビューワー設定: 「ブラウザーの標準ビューワーを使用する」を選択します。
- ファイル形式: 「PDF形式」を選択します。
- 上部の「保存」をクリックします。
ご注意:ユーザーごとにファイル形式を設定します。複数ユーザーがある場合は、該当ユーザーで上記を設定します。
Information server PlusⅡ
- Information serverを立ち上げ、ユーザーでログインします。
- 「オプション」タブをクリックします。
- 機能設定の「共通」をクリックします。
- ファイル形式をPDFへ変更のうえ「設定」をクリックします。