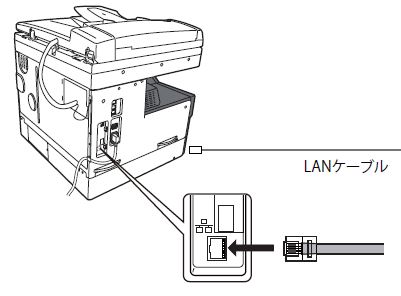MFX-1820/2010
Step1:スキャナドライバのインストール(ネットワーク接続の場合)
ネットワーク接続で利用されている場合は、事前にスキャナドライバをインストールする必要があります。
(USB接続の場合は、プリンターインストール時にスキャナもインストールされます)
以下の手順でインストールしてください。
- ダウンロードページより「ネットワーク/ローカル 共用ドライバーパッケージ GDIプリンター/スキャナードライバー」をダウンロードして保存します。
- ダウンロードしたZIP形式のファイルを右クリックから「すべて展開」等で解凍します。(必ず解凍をおこなってください)
- 「COMMON」→「SCANNER」→「Network」の順に開きます。
- 解凍したフォルダ内の「Setup.exe」アプリケーションを実行します。
- ウィザードが開始されたら「次へ」をクリックします。
- 使用許諾契約をご確認のうえ、「同意します」へチェックのうえ「次へ」をクリックします。
- 「インストール」をクリックします。
- ウィザードを完了しましたと表示されましたら「完了」をクリックします。
Step2:文書を保存する
複合機へ文書を保存します。
- モード切り替えキーを押して、スキャナーモードにします。
- 原稿をセットします。
- [ボックス選択]を押します。
- スキャンボックスを選択し、[確定]を押します。
- 〈スタート〉を押します。
Step3:文書をコンピューターへ取り込む
保存した文書をコンピューターで取り込むためには、TWAINアプリケーションが必要です。
弊社では、PDFスキャンメイカーというアプリケーションを提供しております。(Windowsのみ対応)
ダウンロードページ のユーティリティ欄よりダウンロード可能です。
Setupから手順に沿ってインストールをおこなうと使用できます。
▼ PDF scan makerの使用方法
- 「PDFScanMaker」アプリケーションを起動します。
- 「機器選択」画面で、使用する機器を選択します。(初回起動時は、「機器選択」画面に機器が表示されません。[検索]をクリックすると、使用可能な機器が表示されます。)
- [OK]をクリックします。
- TWAIN ボックスを選択します。
- ファイルの保存先、ファイル形式、ファイル名を指定し、[保存]をクリックします。
- 「保存が完了しました。」と表示されたら、[OK]をクリックします。
- [終了]をクリックし、PDFScanMaker を終了します。