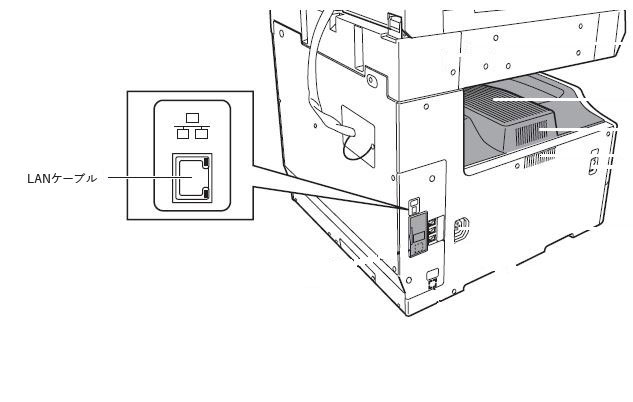MFX-2715/2215/1810,MFX-2700/2200
モデルによりインストールするプリンタードライバーが異なります。
ご利用の機器のモデルを確認するには、左側面のケーブル接続口にて確認ができます。
▼InformationServerモデル、ネットワークプリンターモデルの場合
▼プリンターコントローラー(OP)モデルの場合
| 機種 | タイプ | モデル | ドライバー | 接続タイプ |
|---|---|---|---|---|
| MFX-2715/2215 MFX-2700/2200 |
標準 | InformationServer Plus2 | InformationServer Plus2 | LAN |
| オプション | プリンターコントローラー(OP) | オプションプリンターモデル | USB | |
| MFX-1810 | オプション | InformationServer Plus2 | InformationServer Plus2 | LAN |
| オプション | プリンターコントローラー(OP) | オプションプリンターモデル | USB | |
| オプション | ネットワークプリンター(NP) | オプションプリンターモデル | LAN |
1. 事前の確認・設定事項
(補足)USB接続の場合はこの項目は不要です。「ドライバをインストールする」に進んでください。
- 〈機器設定/登録〉、〈7〉、〈2〉、〈3〉、[確定]と押します。
- “IPアドレス登録/変更”を選択し、[確定]を押します。

- 現在のIPアドレスが表示されます。終了する場合は[リセット]キーを押します。
変更する場合はテンキーでIPアドレスを入力し、[確定]を押します。
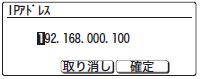
本機とコンピューターのネットワークが接続できているかを確認します。
- コンピューターのインターネットブラウザを立ち上げます。
- Step1で確認したIPアドレスを、ブラウザの上方URL部に入力してEnterを押します。
- 装置情報またはInformationServer Plus2の画面が表示されれば、接続されていますのでインストールに進んでください。表示されない場合は、ネットワーク環境をご確認のうえ再度確認してください。
2. ドライバーをインストールする(Windows)
事前準備が整いましたら次にプリンタードライバーをインストールします。
弊社のダウンロードページからインストールする操作の説明です。
CDからインストールされる場合は、以下の資料をご確認ください。
*OP/NPモデルのCDからのインストールについてはインフォメーションまでお問合せください。
インストールするコンピューターのOSとビット数(32bit/64bit)を確認します。
確認方法:
Windowsのバージョン確認方法 を参考にしてご自身が使用されているコンピューターのOS及びビット数を確認します。
ダウンロードページに移動してプリンタードライバーをダウンロードします。
該当のモデル及びOSのリンク先へ移動にて、該当インストーラーをダウンロードします。
*ダウンロードファイルは、デスクトップ等に保存をしてください。(実行ではありません)
以下の各モデルごとにインストールをおこないます。
*MFX-1810はオプションが必要です。
以下の説明に従って、ドライバーをインストールします。
- ダウンロードしたZIPファイルを、右クリックから「すべて展開」等で解凍します。(必ず解凍をおこなってください)
- 解凍されたフォルダを開き、セットアップファイル(setup.exe)をダブルクリックします。
- アプリケーション「Setup」を実行します。
- セットアップウィザードが立ち上がりますので、「次へ」をクリックします。
- 使用許諾契約書を確認し、「はい」をクリックします。
- インストール先フォルダーはそのまま「次へ」をクリックします。
- プログラムフォルダーもそのまま「次へ」をクリックします。
- インストールする機能を選択し、[次へ]をクリックします。(各機能については画面右側の「説明」欄をご覧下さい)
- 「ポート番号を入力してください」と表示されますので[OK]をクリックします。
- IPアドレス入力画面が表示されますので、[検索]をクリックします。(セキュリティの警告画面が出た場合は「許可」しその後に再検索して下さい)
- 本機のIPアドレスを選択し、[設定]をクリックします。
- IPアドレス入力画面に戻りましたら[OK]をクリックします。
- 作成するショートカットを選択し、[次へ]をクリックします。
- スタートアップに登録する機能を選択し、[次へ]をクリックします。(コンピューターの電源ON時に自動的に起動する為、必要に応じて選択して下さい)
- ファイルコピーの開始画面が出ましたら[次へ]をクリックします。
- 完了画面が表示されましたら、「はい、今すぐコンピューターを再起動します。」にチェックを入れ、[完了]をクリックします。
- 自動的に再起動がかかりますので、立ち上がりましたらインストールは完了です。
以上で終了です。
必要に応じてプリンターのプロパティよりカセットの段数を設定してください。
ダウンロードしたファイルは削除していただいて構いません。
*この機能を使用するにはオプションが必要です。
USBケーブルは抜いた状態でおこなってください。
以下の説明に従って、ドライバーをインストールします。
- ダウンロードしたZIPファイルを、右クリックから「すべて展開」等で解凍します。(必ず解凍をおこなってください)
- 解凍されたフォルダを開き、セットアップファイル(setup.exe)をダブルクリックします。
- セットアップウィザードが立ち上がりますので、「次へ」をクリックします。
- 使用許諾契約書を確認し、「はい」をクリックします。
- 「Local」にチェックを入れて[次へ]をクリックします。
- インストール先フォルダーはそのまま「次へ」をクリックします。
- インストールする機能を選択し、[次へ]をクリックします。(通常はPCL6のみで問題ありません)
- ファイルコピーの開始画面が出ましたら[次へ]をクリックします。
- インストールが始まりますのでしばらく待ちます。(インストールの許可画面が表示されましたら「インストール」をクリックします。)
- 完了画面が表示されましたら[完了]をクリックします。
- 最後にUSBを接続します。
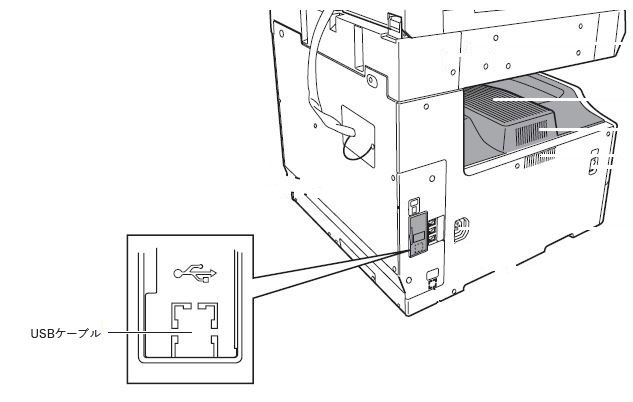
- タスクトレイに数回インストール実行中のポップアップが表示されます。「正しくインストールされました」と表示されれば完了です。
以上で終了です。
必要に応じてプリンターのプロパティよりカセットの段数を設定してください。
ダウンロードしたファイルは削除していただいて構いません。
*この機能を使用するにはオプションが必要です。
以下の説明に従って、ドライバーをインストールします。
- ダウンロードしたZIPファイルを、右クリックから「すべて展開」等で解凍します。(必ず解凍をおこなってください)
- 解凍されたフォルダを開き、セットアップファイル(setup.exe)をダブルクリックします。
- セットアップウィザードが立ち上がりますので、「次へ」をクリックします。
- 使用許諾契約書を確認し、「はい」をクリックします。
- 「Network」にチェックを入れて[次へ]をクリックします。
- インストールする機能の選択画面が表示されますので、PCL6とNWScanner(もしくはすべて)にチェックを入れ[次へ]をクリックします。
- IPアドレス入力画面が出ますので、事前に調べたIPアドレスを入力のうえ[次へ]をクリックします。
- ファイルコピーの開始画面が出ましたら[次へ]をクリックします。
- インストールが始まりますのでしばらく待ちます。(インストールの許可画面が表示されましたら「インストール」をクリックします。)
- 完了画面が表示されましたら[完了]をクリックします。
▼インストール後のポートの設定
- インストールされたプリンタードライバー(PCL)のプロパティを開きます。
- ポートタブより、「ポートの追加」をクリックします。
- 「Standard TCP/IP Port」を選択のうえ「新しいポート」をクリックします。
- ポートの追加ウィザードが表示されますので、[次へ]をクリックします。
- IPアドレス入力画面が表示されますので、事前確認したIPアドレスを入力して[次へ]をクリックします。
- 「追加のポート情報が必要です」の画面が表示されましたら[次へ]をクリックします。
- [完了]をクリックします。
- ポートの種類の画面に戻りましたら[閉じる]をクリックします。
- プロパティの画面に戻しましたら[適用]をクリックします。
以上で終了です。プロパティの「全般」タブにある[テストページの印刷]をクリックして、印字されるか確認できます。
必要に応じてプロパティよりカセットの段数を設定してください。
ダウンロードしたファイルは削除していただいて構いません。